어메이징추어입니다.
네이버에 'ppt 디자인' 이라는 검색어로 이미지 검색, 해 보신 적 있나요?
검색해 보면 수많은 종류의 도식들이 나오지만,
유독 제 눈에 띈 것이 바로 '그림자가 있는 무한대 모양' 도식입니다.
뭔가 고급진 느낌이라서? 한번 만들어 보았고,
이번 포스팅에서 그 방법을 소개합니다.
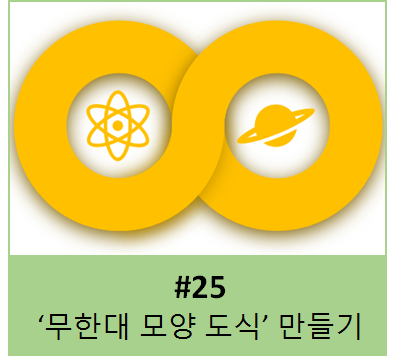
하나의 포스팅에 담아야 하기 때문에,
색깔에 변화를 주거나, 그림자를 고급지게 꾸미는 법은 다루지 않는 점 양해 바랍니다.
하지만 위 완성작처럼 '무한대 모양' 에 그림자를 넣는 효과만 해도 뭔가 있어 보이지 않나요?
시작하기 전에, 한 가지 팁을 드리겠습니다.

도형을 선택한 후, 키보드 방향 키를 누르면 해당 방향으로 1픽셀씩 이동합니다.
대충 이동하는 것도 허락하지 않는다! 그런 분들께 이 기능을 권합니다.
또, 과정 중에 한번 더 알려 드릴 것이지만,
도형을 회전시키기 위해서는 [도형 선택] - [위쪽의 화살표 모양 또는 연두색 점 클릭] - [회전하듯이 드래그] 하시면 됩니다.
자, 그럼 시작해 볼까요?

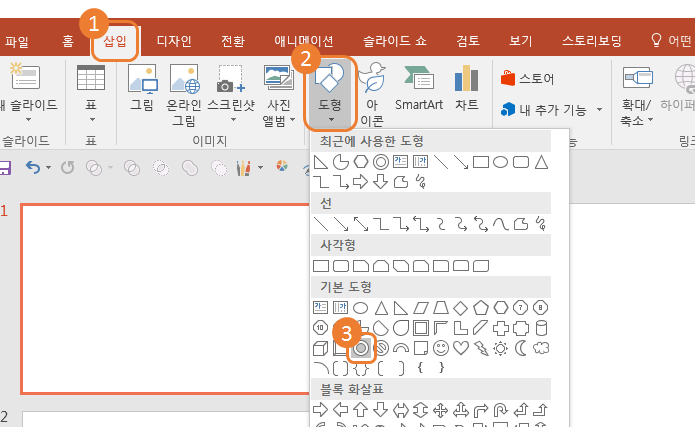
1
먼저, [삽입] - [도형] 에서 도넛 모양을 클릭하여 삽입합니다.
Shift 키를 누른 채로 드래그하면 가로 세로 길이가 서로 같아집니다.
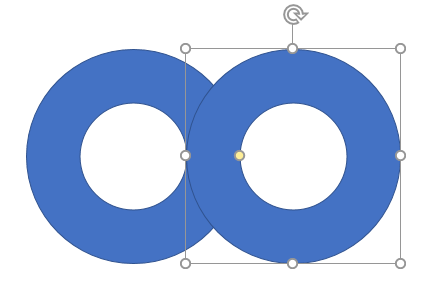
2
하나의 도넛 모양을 선택한 후 그대로 복사하여, 위와 같이 배치해 줍니다.

3
두 개의 도넛 모양을 모두 선택한 다음,
[마우스 오른쪽 버튼] - [개체 서식] 을 클릭합니다.

4
PPT 2013, 2016의 경우는 위와 같이 도형 서식 메뉴에서 [오각형 그림자] 아이콘을 클릭하고, PPT 2010 이하 버전에서는 [그림자] 메뉴를 클릭합니다.
위와 같이 그림자 설정 창이 나오는데, 대략적으로 위와 같이 설정합니다.
(색은 검정색이 아닌 다른 색도 좋습니다! 검정색이면 있어 보이는 느낌이 없어질지도...)

5
도넛 모양을 한 번 더 복사합니다.
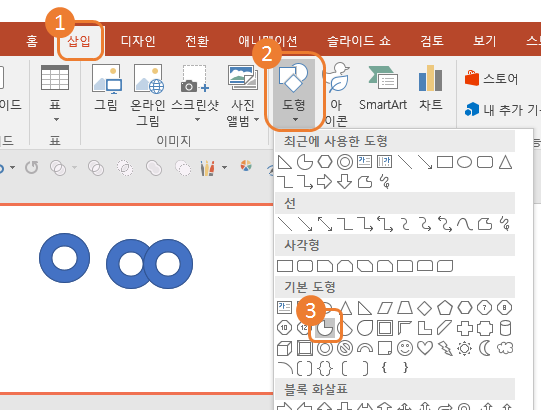
6
[삽입] - [도형] 에서 위 그림의 3번과 같은 피자 조각 모양을 클릭하여, 피자 조각 모양 도형을 하나 추가합니다.
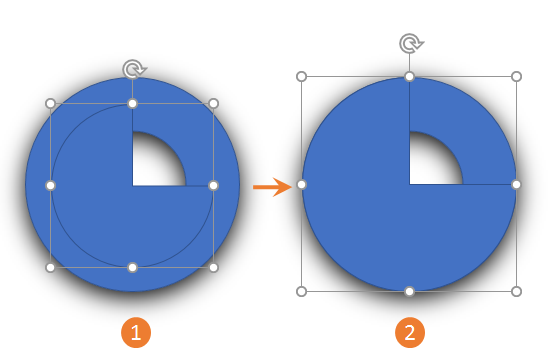
7
피자 조각 모양을 추가하는 위치는 도넛 모양 안쪽!
Shift 키를 누른 채로 드래그하여 만들면 가로 세로 길이가 서로 같아집니다.
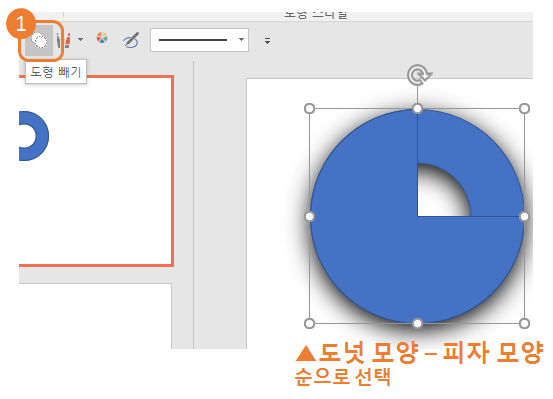
8
Ctrl 키를 누른 채로 도넛 모양 ▶ 피자 모양 순으로 클릭하여 선택합니다.
그런 다음 위 그림의 1번과 같이 '도형 빼기' 를 해 줍니다.
도형 빼기에 대해 알고 싶다면, 여기를 참고하세요!
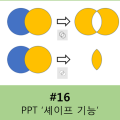
[PPT TIP #16] 도형을 이용한 PPT 디자인의 핵심, '셰이프' 기능
[BY 어메이징추어] 어메이징추어입니다. 제가 가장 좋아하는 파워포인트의 기능은 무엇일까요? 이번에 ...
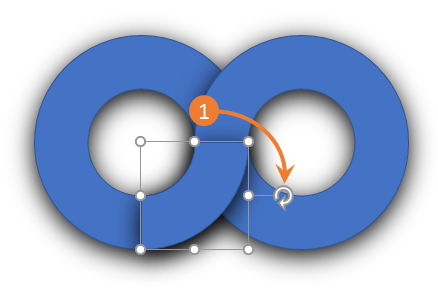
9
이렇게 하면 1/4 조각 도넛 모양의 도형이 됩니다.
이 도형을 오른쪽으로 90도 회전시킨 후, 위와 같이 배치시킵니다. (도형 선택 ▶ 주변에 있는 화살표 아이콘 클릭 ▶ 회전하듯이 드래그)
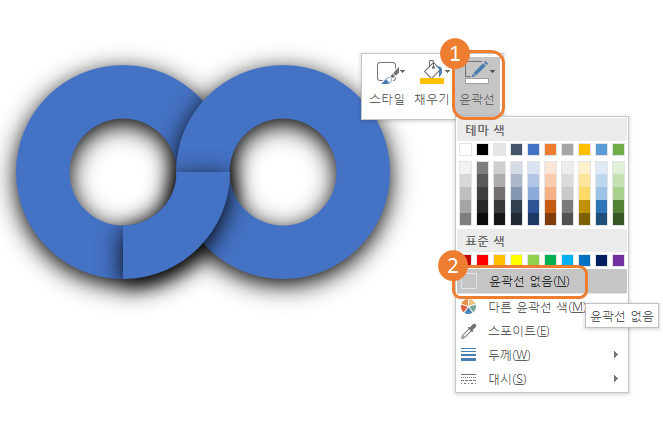
10
모든 도형을 선택한 후, 위와 같이 윤곽선(테두리)을 제거해 줍니다.
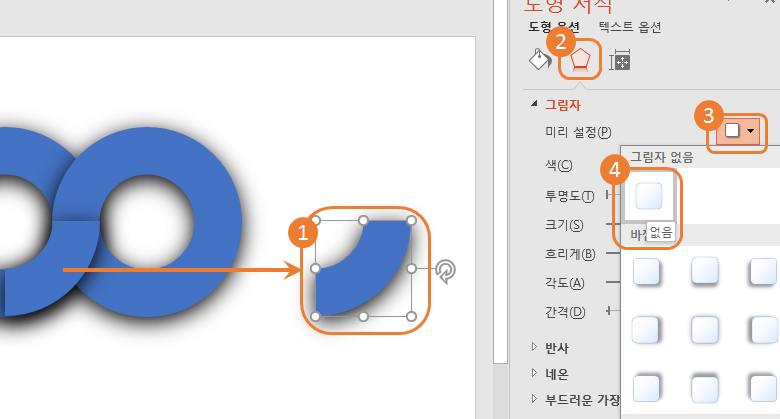
11
1/4 조각 도넛 모양을 복사한 후, 그림자를 없애 줍니다.
4번 과정에 있는 그림자 설정 창의 [미리 설정] 에서 [그림자 없음] 을 선택해 줍니다.
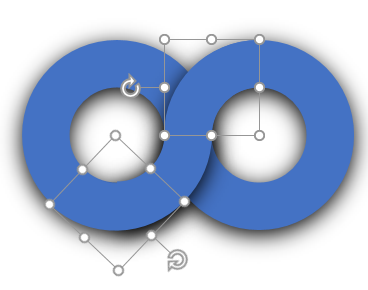
12
그림자를 없앤 1/4 조각 도넛 모양을 2개 더 복사한 후, 각각 위 그림의 정사각형/마름모 안의 모양과 같이 되도록 회전시킵니다.
그런 다음, 각각 위의 정사각형/마름모와 같은 위치에 배치시키면 됩니다.
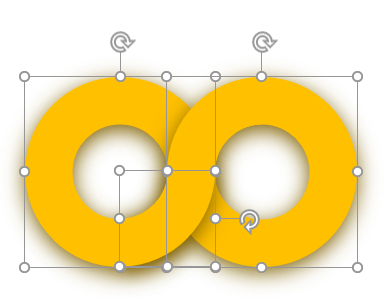
13
마지막으로 적당한 배경 색을 설정하고, 무한대 기호 안에 아이콘을 추가하는 등, 도형 꾸미기!
도형을 다룰 줄 아시는 분들은 여기에 그라데이션 같은 것도 적용해 주시면 더 멋질 것입니다.
'IT,computer It,컴퓨터' 카테고리의 다른 글
| 구글 애드센스 맞춤 광고 끄는 방법 (0) | 2020.12.08 |
|---|---|
| USB없이 윈도우10 재설치 및 초기화하는 초간단 방법 (0) | 2020.10.19 |
| [Mac] 키보드 언어 추가하기 (0) | 2020.09.25 |
| [Mac] iTunes에서 연결된 기기 찾기 및 보기 (0) | 2020.09.25 |
| [Mac] 화면 스크린샷 하기 (0) | 2020.09.25 |




댓글