보통 PC나 노트북의 윈도우를 재설치하거나 초기화하기 위해서는 윈도우 설치 USB 또는 CD를 만들어서 윈도우를 재설치하곤 했었는데요. 윈도우10은 윈도우를 재설치 및 초기화 하는 도구가 기본적으로 내장되어 있어 간편하게 윈도우를 재설치 및 초기화를 할 수가 있습니다. 그래서 이번에 윈도우10에 내장된 도구를 이용하여 간편하게 윈도우10을 재설치 및 초기화하는 방법을 정리해봤습니다.
먼저 윈도우 시작 버튼을 선택해서 PC의 Window 설정 버튼을 클릭합니다.
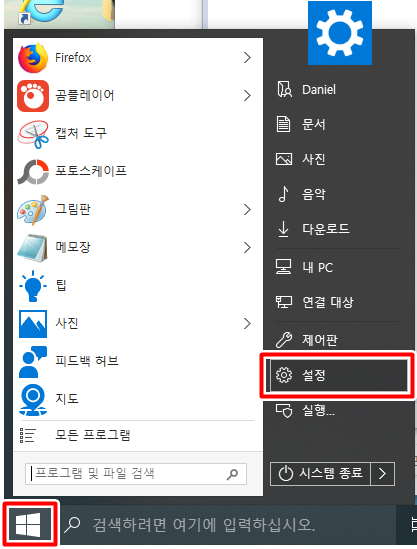
Window 설정 창이 뜨면 업데이트 및 보안 항목을 선택합니다.

업데이트 및 보안을 선택해 창이 뜨면 왼쪽 메뉴항목에서 복구를 선택합니다. 그러면 오른쪽 편에 PC 초기화를 위한 설정을 시작할수 있도록 시작 버튼이 나타나는데 해당 버튼을 클릭합니다.

초기화 옵션을 선택합니다. 개인설정 및 파일을 유지하려면 "내 파일 유지"를 선택하시면 되고 개인 파일 및 앱 그리고 개인설정을 모두 제거하시고 싶으면 "모든 항목 제거"를 선택하시면 됩니다.
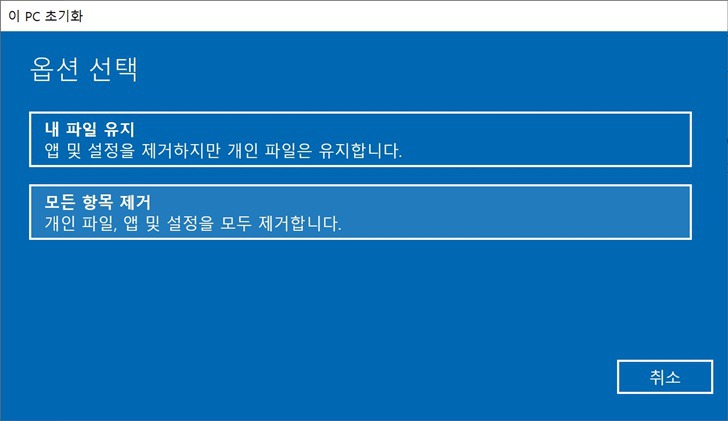
하드디스크가 2개 이상인 경우 윈도우 설치 디스크만 초기화할지 아니면 PC에 있는 모든 디스크 드라이브를 초기화할지를 선택합니다.

그리고 포맷을 할때 단순히 파일만 삭제를 할지 아니면 완전 포맷 즉, 파일을 쉽게 복구하지 못하도록 드라이브 정리까지 할지 선택을 합니다. 혹시나 중고로 처분하는 경우에는 가능하면 개인정보 보호를 위해서 드라이브 정리까지 하시는 편이 좋습니다.

윈도우10을 설치해서 사용을 오랫동안 하신 경우에는 윈도우10 자체가 업그레이드 되면서 롤백데이터를 저장해두게 되는데 재설치 및 초기화를 하는 경우에는 롤백 데이터도 모두 삭제되기 때문에 원래대로 복구할수가 없다는 메시지가 나옵니다.

지금까지 선택한 옵션들을 기준으로 윈도우10 재설치 또는 초기화를 하기 위한 준비를 합니다.

지금까지 선택한 옵션들로 PC를 초기화할 준비가 끝났습니다. 이제 초기화를 시작하면 더이상 되돌릴수가 없습니다. 혹시나 윈도우10 재설치 옵션을 변경하고 싶으면 지금 다시 돌아가서 설정을 다시하시면 됩니다.
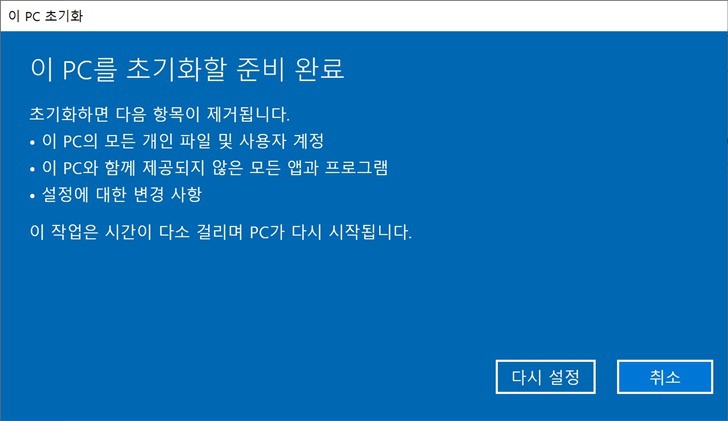
윈도우10 초기화가 시작되면 윈도우10을 재설치 하기 위해서 몇분동안 작업을 한 후 PC가 재부팅 됩니다.

재부팅이 되고 난 후에는 윈도우10을 처음 설치할때처럼 하드디스크 포맷과 윈도우10의 재설치 작업이 시작되며 기다리기만 하시면 됩니다.

이상으로 윈도우10에 기본적으로 내장된 도구를 이용하여 윈도우10 재설치 및 초기화하는 방법이였습니다. 윈도우10을 재설치 또는 초기화를 하실 분들은 참고하시기 바랍니다.
'IT,computer It,컴퓨터' 카테고리의 다른 글
| 구글드라이브 사본 파일 생성 중에 오류 발생 해결방법 (0) | 2020.12.08 |
|---|---|
| 구글 애드센스 맞춤 광고 끄는 방법 (0) | 2020.12.08 |
| [PPT TIP #25] 뭔가 있어 보이는 '무한대 모양' 도식 만들기 (0) | 2020.10.19 |
| [Mac] 키보드 언어 추가하기 (0) | 2020.09.25 |
| [Mac] iTunes에서 연결된 기기 찾기 및 보기 (0) | 2020.09.25 |




댓글